Portal de blender en español :: Tutoriales para aprender diseño en 3d
-Última version de Blender 2.37a (+corrección bugs) www.blender.org -¡¡COLABORA!!,Tutoriales : Modelado, iluminación, texturas,chipirones, etc.
Portal de blender con tutoriales en español. ... En este tutorial,Tutoriales Blender gratis.
Manuales de Blender, Tutoriales de Blender, Tutorial de Blender, aprender Blender, Los mejores Tutoriales Blender gratis.,Planeta Blender - Tutoriales
Introducción a blender. Este pequeño tutorial, 3dmax tutorials,lightscape,3d studio max,studio max,3dstudio,3ds,uvw,tutorial,render,rendering,modeling,lightwave,studio,designcad,modelling,models,blender,animation
Tutorial de Yafray
Pues bueno, tanto me han pedido que explique un poco esto a detalle,
que por fin me decidí hacer un tutorial de Blender, para renderizar imagenes
con Yafray utilizando GI (“Global Ilumination”) o iluminación global y una
tecnicas muy peculiar de este que se llama HDRI (“High Dynamic Range
Image”) o simplemente HDR ya que se utiliza una imagen de este tipo,
mappeada alrededor del entorno y se utiliza como la fuente de iluminación
global. Esta tecnica logra resultados extremadamente fotorealistas ya que la
iluminacion se asemeja lo mas posible a la de la realidad.
Dejémonos de preámbulos y comenzemos, para este tutorial yo he de
suponer que saben ya moverse en la interfaz grafica de Blender por lo menos
de la manera más básica. Que saben utilizar las teclas 'G' y 'S' junto con el 'Ctrl'
y sobre todo que saben moverse entre los paneles, como veran es muy
sencillo. Lo único que se necesita saber para lograrlo es saber aplicar un
material nuevo, y una textura nueva, y Voila! Aqui iremos viendo como se
deben de ir modificando. Asi que... ejecuten su Blender (en mi caso el 2.42 y
Yafray 0.0.9) y empezemos.

El primer paso como deberia de ser siempre es guardar el archivo de una
vez y guardar constantemente,no vayan a perder el trabajo ya hecho. Borren
el cubo que aparece en su escena y empezemos.

Agreguen un plano sobre XY que sera nuestro suelo, y una UVSphere
sobre él (32x32 de la esfera esta bien), presionando la tecla [SPACE] y
buscando en el menu. Recuerden hacerlo en la vista superior [numpad 7].
El siguiente paso será hacer el plano más grande y subir la esfera para
que este encima (sin que lo toque), ya que si se intersecan tendremos un poco
de sombra negra al final. Pongan la esfera sobre el plano lo mas cerca posible
del plano que parezca que esta sobre de él. Dupliquen su esfera un par de
veces [Shift + D] y muevanlas sobre el plano de modo que tengamos unas 3. En
el menu de Editing [F9] apliquenle el Set Smooth a todas y acomoden la
camara para que se vean bien distribuidas.

Ya tenemos una escena básica para lo que buscamos, la distribución de
las esferas es al gusto de cada quien y pueden ser más (claro a más esferas,
más tiempo de render). Primero que nada vayamos al menu de Escena [F10]y
seleccionemos a Yafray en el renderizador, después sobra la tab de Yafray
desactiven el boton XML. Esto hará que podamos ver el render mientras se
hace, ya que llamamos a Yafray como pugin de Blender, y no generamos un
arcivo XML con la información de la escena para Yafray lo renderee aparte. Y
simplemente rendereen la escena para ver como queda.
Pues si obtuvieron algo similar van por buen camino, es hora de poner
materiales y utilizar la GI o iluminación global de Yafray. Al plano asignenle el
material predeterminado por el momento. Y a dos de las esferas les
asignaremos un material de cristal de color (la tercera sera cromo). Asi que
escojan una esfera y utilizen las siguientes especificaciones. Si nunca han
usado Yafray, veran que el menu de “Mirror Transp” es distinto y esto nos
facilita las cosas.

Bueno como pueden ver les puse algunas especificaciones, el color de la
esfera es totalmente a su gusto. En los shaders a mi me gusta usar Blinn para
objetos de cristal y esas son las especificaciones comunes que uso, pero bien
pueden modificarlas, Si quieren hacer mas chico el brillo solo hagan mas duro
el material, al fin esto es solo una prueba y lo que queremos aprender es la
tecnica de iluminación. Si utilizan el shader “Cook Tor” pongan el Specularity
alrededor de 1.8 y el hardness en unos 450, tambien da excelentes
resultados. No se asusten si ven que el mirror esta a todo lo que da, ya que el
fresnel tambien, y el filtering tambien, las esferas no pareceran espejos y
gracias al filtering nos dejaran ver el vidrio del color que utilizamos. El IOR
(Index of Refraction) del vidrio lo pongo por lo general en 1.55 (el del agua por
ejemplo es aprox 1.33). Ahora copien el material a la otra esfera de vidrio y
cambienle el color, los colores claros son los que mas dan la impresion del
vidrio, pero al fin es a su gusto.
Ahora veamos el material de la tercera esfera que sera cromo. Las
especificaciones de un buen material de cromo son las siguientes:
La esfera de cromo siempre es bueno tenerla ya que nos permite ver a la
hora del render el modo del mapeo de la imagen HDRI sobre nuestra escena. El
color default es mas que excelente, aunque bien pueden hacerlo más oscuro.
Para el cromo recomiendo subir la reflexion al maximo 1.0 (Ref hasta arriba de
shaders de tipo Lambert).
Bueno prosigamos, y es hora de ver las especificaciones del render,
empezaremos rendereandolo con GI de Yafray. Aunque si renderean ahora
probablemente obtengan algo similar a esto.
Lo primero que haremos, y a los que no esten familiarizados con esto les
paracera raro, es borrar la lampara. Asi que Borren toda fuente de luz. Si
renderean solo veran negro con algunos reflejos por ahi, pero al fin, para lo
que vamos a hacer no la necesitamos. Vayan otra vez al menu escena [F10] y
vamos a la última etiqueta del menu de Yafray, que dice Yafray GI. Ahi
utilizaremos las siguientes especificaciones.

El metodo FULL utiliza tanto el entorno
como las lamparas de tipo Area y Sun, asi
que ese nos servira. La calidad LOW es más
que suficiente ahorita, no queremos horas
de render en una prueba. Activen el boton
de cache para acelerar un poco el render,
La opción de PREC es muy importante ya
que son la distancia en pixeles a la que
toma muestras de sombra. Mientras menor
sea más va a tardar nuestro render. Si ponen
el valor 1, para cada pixel de la imagen se tomara una muestra y eso tardara
horas en el render, asi que evitenlo. Yo recomiendo no bajar de 8 para casi
cualquier trabajo que hagamos con iluminación global. Si renderean ahora,
tendran esto.

Si se fijan el resultado es bastante malo. Todo se ve azul y muy oscuro, esto es
precisamente porque la iluminación global esta tomando el entorno como una
gran lampara, como sucede en la realidad, y si no nos fijamos en un principio,
Blender pone el 'World' como predeterminado en color azul. Asi que vayamos
al menu de World y pongamosle un color blanco.

De este modo el entorno sera blanco y nos iluminara con luz blanca que
es lo que buscamos. Tenemos que cambiar el color del Horizonte, por eso no
nos importa el negro que esta junto ya que es el color del Zenit. En este menu
se pueden agregar nuevos Worlds o mundos al igual que con los materiales y
podemos probar con ellos de muchas maneras. Si ahora renderean veran esto.

Que gran diferencia, ahora si nuestras esferas se ven mucho más
decentes. Si no hay brillos en las esferas es porque no hay ningun punto de luz
que los provoque ya que no tenemos lamparas. Si ponen una lampara (tipo SUN
preferentemente) veran los brillos y hasta sombras. Sino veremos esas
pequeñas sombras debajo de las esferas y que en el caso del vidrio hasta
tienen color ya que la luz traspasa el vidrio y nos da el color de este. La
iluminación global es muy eficiente al hacer modelos arquitectonicos ya que
simula la luz proviniente de todos lados que tenemos en realidad, y si le
sumamos las lamparas pues logramos en verdad muy buenos resultados.
Es hora de utilizar el HDR para darle realidad a la imagen, y para esto
necesitamos una imagen HDRI. Se pueden conseguir en internet en muchos
lados, en algunas paginas cobran por bajarlas, sin embargo, las que usaremos
son gratuitas y se encuentran en:
http://www.debevec.org/Probes/
De esta pagina utilizaremos solo 2, recuerden bajar las imagenes en
formato HDRI osease las que tienen terminación *.hdr y estan en mapa angular
(osease las que parecen esferas), pare terminar pronto usaremos estas 2. La
Ufizi Gallery (izquierda) y la Galileo's Tumb (derecha).

Veremos las diferencias que nos pueden dar 2 imagenes de Iluminación
global, ya que siempre hay que buscar la que vaya mejor con nuestra escena.
Empezaremos usando la Uffizi Gallery ya que nos dara una luz más clara,
blanca, y limpia en nuestro render. Para agregarla vayamos al menu de World
como anteriormente y agreguemos una textura (del lado derecho en texture
'Add New'). Despues nos iremos al menu de textura (2 a la izquierda del de
World), seleccionaremos 'Image' del menu desplegable. Presionen el boton
Load busquen la imagen *.hdr que acaban de descargar y listo. Vayamos a
jugar un poco con las especificaciones del World para logar lo que queremos.
La textura en 'World' debe de ser aplicada asi.

Apliquen la textura en modo “Angular Map” ya que nuestra imagen fue
descargada de ese modo y se aplicara a todo el entorno de modo que sea
como una esfera alrededor. Despues en MAP TO pongan Hori, ya que se la
necesitamos aplicar al horizonte para que en verdad la veamos. Los botones
dx, dy, dz son para rotar nuestra textura sobre los ejes de modo que se ajuste
a nustras necesidades. Y listo ya tenemos nuestro mapeo HDRI. Ahora
rendereamos la imagen para ver los resultados. Recuerden que la calidad del
GI esta en LOW nuestra imagen no tiene OSA (bueno, solo para optimizar
tiempo) y la estamos rendereando a baja resolución. El HDR tarda mucho en
renderear en algunas maquinas asi que recomiendo renderear a baja calidad
solo para darnos una idea.
Si obtuvieron esto estamos del otro lado, ya pudimos mappear la imagen
correctamente y lo vemos en nuestra esfera de cromo. Sin embargo, el suelo
no ayuda mucho y la calidad del render deja mucho que desear. Asi que
jueguen un poco con el material del suelo, pongan un poco de mirror, cambien
el color, la especularidad y la dureza, y si quieren hasta pongan una textura.
Después cambiaremos las especificaciones de yafray para lograr mejores
resultados. Las especificaciones que podemos utilizar para sacarle el mayor
provecho a nuestro render son las siguientes:

La resolucion y el OSA se los dejo a su gusto, lo mas importante aqui es
que la Calidad de la GI sea Best, ya que es lo que hace la gran diferencia. Con
esta imagen el Exposure a 1.5 nos da muy buenos resultados. Pueden ahorrarse
los fotones ya que de todas maneras 100,000 no hacen mucha diferencia, por
lo general uso 1',000,000 y no en estas escenas, sino solo en algunas que sea
necesario. Esa opción ayuda a la GI disparando fotones por todo el ambiente
(como pasa regularmente). El depth y cdepth en este caso estan bien ya que
son esferas, con otros modelos como copas de vidrio tendrian que subirlo
muchisimo más en algunos casos para no dejar huecos negros en el vidrio y
que la luz rebote perfectamente dentro del material, el prec pudieron dejarlo
en 10, no pasa nada.
Ahora si cambiaron el material del suelo a un gris mas oscuro, le
pusieron Ray Mirror de 0.3 y estas especifcaciones:

Como fue en mi caso, entonces debieron obtener un render similar a
este:

Y como podemos ver, nuestra imagen Final no le pide nada a nadie :)
Talvez en su maquina tardo horas en renderear, talvez no. Lo que más
incrementa el tiempo de render en este caso es la calidad en Best. Talvez aqui
no podamos observar la gran diferencia pero intentenlo. Donde si se puede
notar bastante es usando la otra imagen “Galileo's Tumb” y les voy a poner las
diferencias aqui mismo. Ya no voy a explicar todo el proceso pues es cuestion
de cambiar de imagen en la textura, todo lo demas esta bien, salvo unos
detalles que explico más adelante. Veamos como se ve el mismo render HDR
con la imagen de la tumba de Galileo en LOW y en BEST. Vamos a cambiar el
material del suelo pur una textura de madera cualquiera solo para q vaya
acorde con la imagen y le quitamos el reflejo.
![image71[1] image71[1]](http://lh4.ggpht.com/_fg78hVC9ZLE/SiVbLrbkhmI/AAAAAAAAAno/5E87rKj4BEs/image71%5B1%5D%5B1%5D.png?imgmax=800)
Tenemos la misma escena, con la imagen de la tumba de Galileo con la
calidad en LOW sin ayuda de fotones, prec de 10. Raydepth 6, Depth 4,
Cdepth 3. Como pueden ver la iluminación no es muy buena que digamos,
cabe mencionar que regresamos el Exposure a 0 ya que esta imagen no lo
necesita.

Ahora si podemos ver la gran diferencia que se tiene cuando se utiliza
BEST en la calidad las mismas especificaciones que el render Uffizi y ayuda de
1'000,000 de fotones (solo por capricho =P).
Pues bueno eso fue todo en este Tutorial, espero que haya sido del
agrado de todos, intente hacerlo lo más detallado posible ya que no conozco
el nivel de cada uno y muchos que apenas comienzan me pidieron este tuto.
Espero que los más avanzados no se hayan aburrido =D. Un saludo a todos los
de la comunidad espero les sirva y ojala dominen esta tecnica en poco tiempo.
Recuerden que no es necesaria en cada escena, no vayan a utilizarla
indiscriminadamente o solo tendrán resultados no deseados. Muchas veces la
Iluminación global de yafray es más que suficiente.
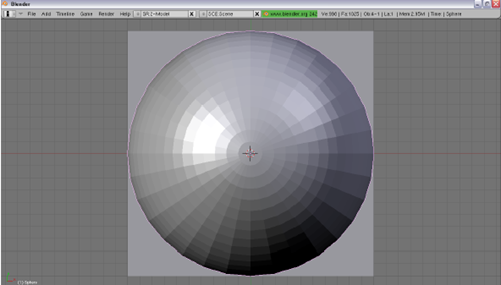





0 comentarios:
Publicar un comentario